All in One
Information
Providing you with all the relevant information you need for your future or recent computer purchase
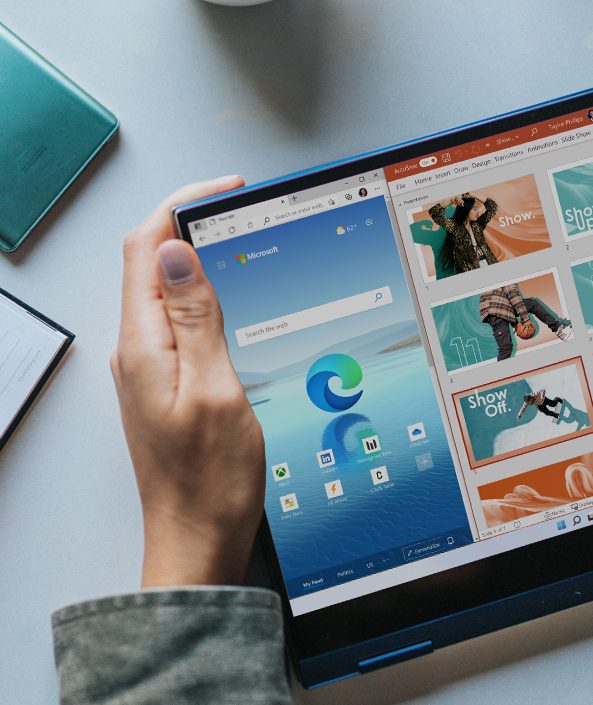
Windows 11
We know some of you are very keen to update your Portus Computers to Windows 11, so we have provided a few setup guides and videos to help you along the way. After you click the “get Started” button below you will be taken to a page containing these. You will then need to select the correct guide based on the model you have and follow the steps accordingly. If you have a 27″ model we recommend that you watch the video first and then download the Zip file. After you have finished updating your Computer, simply restart it and you should be good to go. Should you run into any difficulties updating your Portus Computer then please contact us directly at sales@portusdigital.com.
Please note that if you have a 9th Gen 27″ PC, you will require an additional Bios update to ready your PC for Windows 11, that we are yet to receive. As soon as we have this readily available we will be adding it to the set up guides and sending a customer mailout. Customers who have a 9th Gen 27″ PC and complete the Windows 11 set up guides, will receive a “3-Error: Rom file size does not match existing BIOS size” error message. If this happens to you, simply email us at sales@portusdigital.com and we will be in touch one we receive the required BIOs update.
Portus Warranty
All Portus All in One Computers come standard with 3 years warranty. This warranty will cover all faults that may occur with the PC but will not cover any accidental damage. We offer a free courier collection service to all our customers that may need to return their PC for repairs, so we ask that you keep the original Portus Box and packaging just in case you need to do this. If not we are more than happy to send our customers an empty box to pack their computer in. Prior to collection you will be asked to present some physical evidence of the PC’s condition before sending it back, so we can ensure the computer is in the same condition upon receipt. If the PC has been packed incorrectly and arrives back to us in a worse state than described, then this may invalidate your warranty.
Standard repair and replacements can usually be completed within 3-4 working days. If you need to return your PC but require it for urgent work, then we sometimes offer a “Swap” service where your faulty PC will be collected and the new one delivered at the same time. If you require this service than please contact one of the team directly.
Common Questions
Portus 24" - To connect a second monitor to your Portus 24" Computer, all you will need to do is:
1. Purchase a sensible length of HDMI cable
2. Extend and rotate your monitor to allow easy access to the ports underneath.
3. Plug said cable into the HDMI port in your Portus Computer
4. Plug the other end in to your secondary monitor Portus 27" - To connect a second monitor to your Portus 27" Computer, all you will need to do is:
1. Depending on which graphics card you have in your PC, you will either require a Display Port to HDMI cable or a DVI to HDMI cable.
2. Once you have this cable as above, you will need to connect it to the dedicated port underneath your PC and then the other end into your secondary monitor.
3. Please do not try to use any of the HDMI ports to connect a second screen, they become obsolete once graphics cards are installed.
Some of you may or may not know that to connect your wireless mouse and keyboard to your computer, you require a USB receiver. This can be located in the back of the mouse next to the battery and should just fall out once you take the back off and tip the mouse over.
Depending on which model you have your webcam will be located in one of two places...
Portus 24" - Push the monitor all the way down and cast your eyes over the top of the monitor. You will see a rectangular compartment directly in the middle, which you will need to push in slightly in order to pop out your webcam. Once you've done this your webcam will be active. Then simply push the webcam back in to deactivate it.
Portus 27" - The webcam will be positioned on the left hand side of the monitor. You will see a rectangular compartment directly in the middle, which you will need to push in slightly in order to pop out your webcam. Once you've done this your webcam will be active. Then simply push the webcam back in to deactivate it.
Feedback
Here at Portus Digital we are always keen to hear our customers feedback in order to help us improve our products and services. Should you wish to leave a review based on your experience with us, please click the below link to be redirected to our Trust Pilot profile. Alternatively you can also leave product reviews directly on our website:
1. Simply login to your Portus Digital account.
2. Find the product you purchased.
3. Click the “write a review” button and fill in the required details.



